この記事でわかること
- 私の交換したPC LENOVO ideapad320
- HDD→SSDへ変更
- メモリも以前に増設しています
- 圧倒的に改善した私のPCパフォーマンス いくらかかったか?

ケチってメモリが少ないPCかつHDDを利用してましたが、最近イマイチだとかんじることが多くなってきました。
そうだ!!SSDに変えてみよう!
メモリ増設してみよう!
私のPC LENOVO ideapad320
私のPCは LENOVO ideapad320 という機種です。
ノートPCで一般的に交換が可能といわれるのは以下です。
役割は私の素人解釈なので、違うかもしれません・・・。
- CPU =ほぼ全作業に影響
- HDD・SSD =PC内やアプリケーションの読み書きに影響
- メモリ =手元作業量に影響(マルチタスクに影響)
一般的にはメモリなどは増設が可能かどうかはスロットがあるかなどの記載があります。
そして、CPUは素人には交換が難しそうだな・・と思っていたため、私はCPUだけは「i core5」にしました。
HDD→SSDへ変更
今回、私が行ったのは既存のHDDからSSDへの変更です。
使用頻度が少し増えたことで、OSやアプリケーションの起動が遅く、ストレスを感じるようになりましたので改善を期待します。
SSDのメリット/デメリット
バッファローのサイトからメリットとデメリットを引用したいと思います。
以下はバッファローからの引用です。
HDDと比較したSSDのメリット
- 衝撃による故障リスクが低い
- 読み書きの速度が非常に速い
- 動作音が静か
- サイズが小さく軽い
- スティック型などデザインの自由度が高い
HDDと比較したSSDのデメリット
- 最大容量が少ない
- 大容量になると容量単価が高い
HDD→SSDの換装(交換)手順
それでは、今回私が実施した交換手順をご案内したいと思います。
交換したSSDなどのパーツ
交換したSSDは以下です。
利用したケーブルは以下です。Amazonで一番安かったSATAケーブルでしたが、全く問題はありませんでした。
SSDを検討するにあたっては、以下記事を参考にしました。

SSDを買うにあたって、最低限でも以下は押さえておくべきかと思います。
- 現在利用しているHDDなどの容量以上のものを選択すること
- クローンを作るのに事例が見つかるもの(素人の私にとっては、これが不安でした)
交換手順
それではいよいよ交換手順を以下案内します。
手順1 SSDをSATAケーブルで接続
まず、開封してからSATAケーブルでSSDをつなぎます。
この時に少し不安になるくらいには硬かったですが、そのまま押し込んで問題はありません(向きはしっかり確認してください)
この際にフォーマットしなければ認識をしませんが、そのまま進めて問題ありません。
手順2 クローンソフトのダウンロード
Crucialの場合は以下サイトからダウンロードを行います。
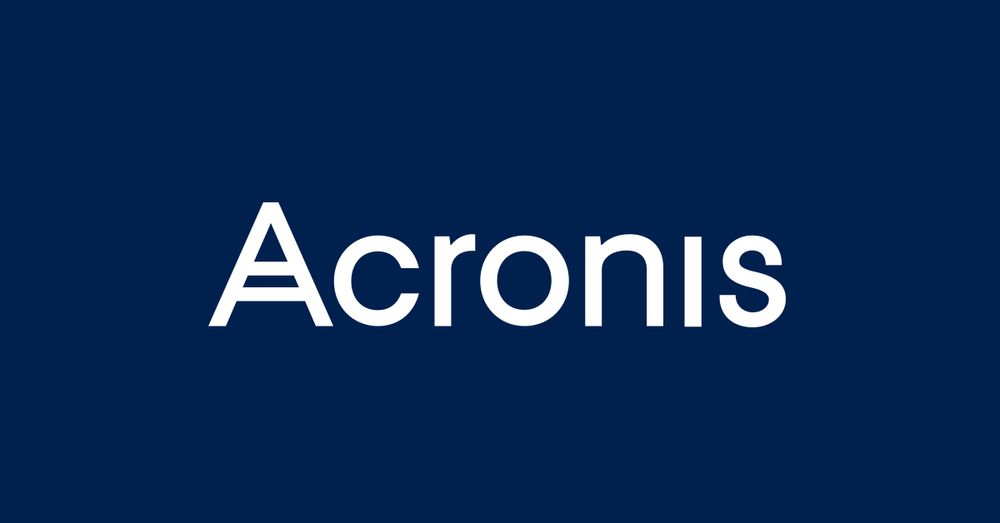
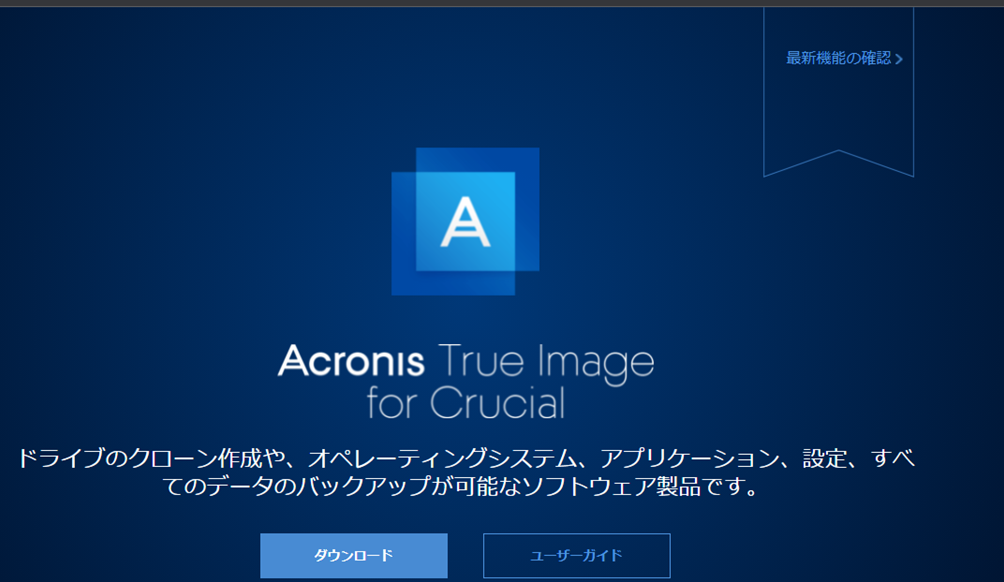
手順3 クローンの作成
インストールを終え、同意などを進めて起動が出来ましたら、「ツール>ディスクのクローン作成」を選択します。
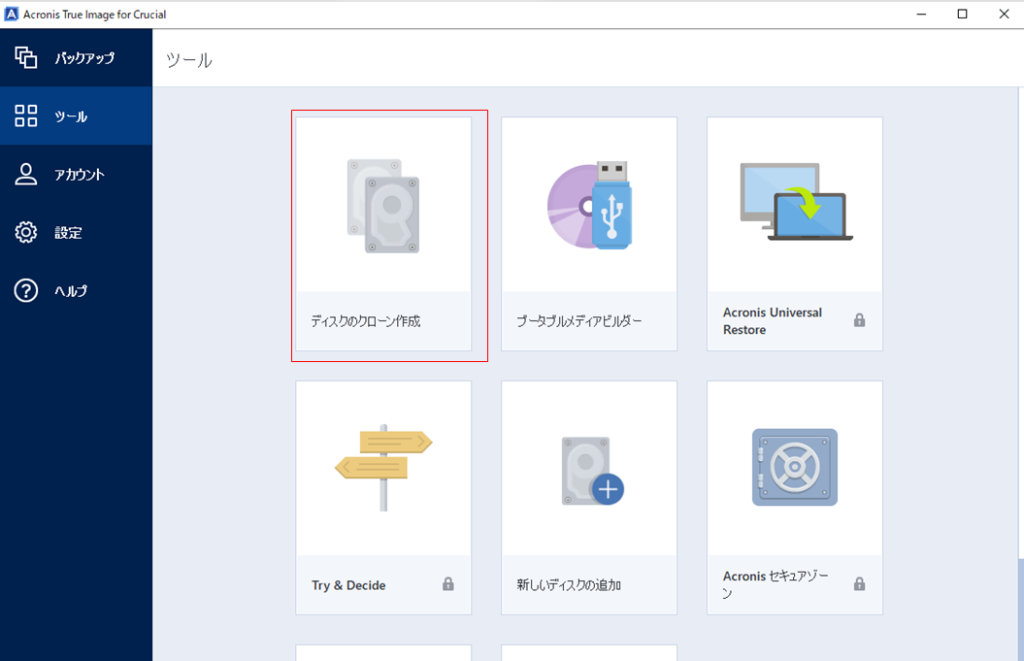
こだわりがなければ「自動」を押してそのまま進みます。
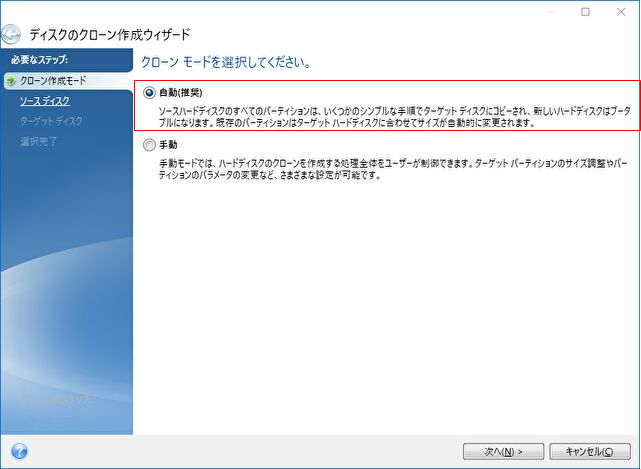
自分のHDDを選択します。
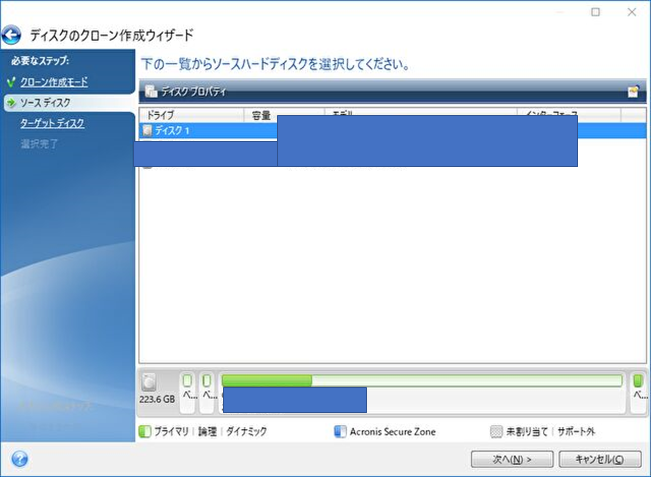
次にターゲットディスクはSSDを指定します。
あとは待つのみです。
完了。
手順5 PCの中身を交換HDD→SSDへ
外して

入れ替えて閉じます。

以上
以前にメモリも増設していた
実は以前にメモリも増設しています。
実は、LENOVO ideapad320のスロットの存在については明記されていないのですが、実際には存在し、問題なく読み込みます。
私は以下のメモリを使用しています。読み込むかどうか不安でしたので、4GBを選択しました。しかし、8GBを選択してもよかったかもしれません。
「タスクマネージャ>パフォーマンス」を開いて、「ディスクO」や「メモリ」が100%に張り付いているような方はぜひSSD交換やメモリ増設を検討するといいと思います。
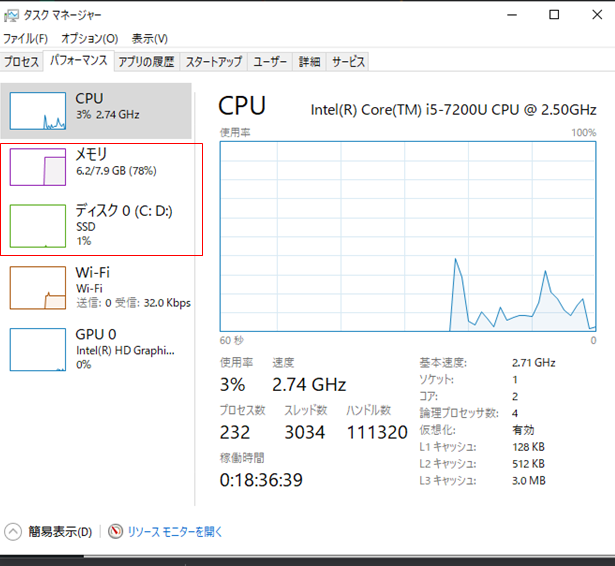
パフォーマンスは圧倒的に改善しました
私がメモリ増設とSSD交換で投資をしたのは
メモリ(約2500円)+SSD(約6000円)+SATAケーブル(約1000円)=約9500円
という1万円以下でこんなにパフォーマンスが変わることに私は満足しました。
今のスペックに満足していない方は試してみる価値もあるかと思います。
ちなみに、私のPCのビフォアアフター。HDD遅・・・・・
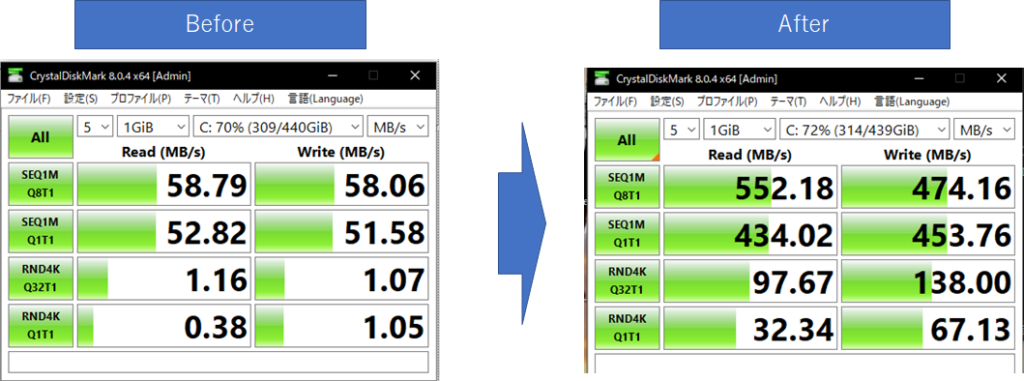
細かい見方はいろいろあるようですが、簡単に言えば、
Read=読み込み速度
Write=書き込み速度
となるのですが、ほぼ約10倍以上速くなっている!!快適になっているはずだ!!
置換を検討される方はぜひ。




コメント