
わたしものipadが突然こんな画面に・・・

何も操作ができず困りました。。
今回行った対処方法をまとめますので、同じ症状の方はやってみてください。
復旧方法① 「iPadを探す」機能で初期化
この機能をオンにしているとipadの初期化は一番楽だと思います。
- 事前に「[デバイス]を探す」をオンにする必要があります。
- icloudの探す機能にアクセスする]
- 初期化対象のiPadを選択
- [このデバイスを消去]→[消去]を選択
以上の手順でできるらしいのですが、残念ながら私は1ができておらず、初期化できませんでした。
この登録ができていないとこんな画面になります。
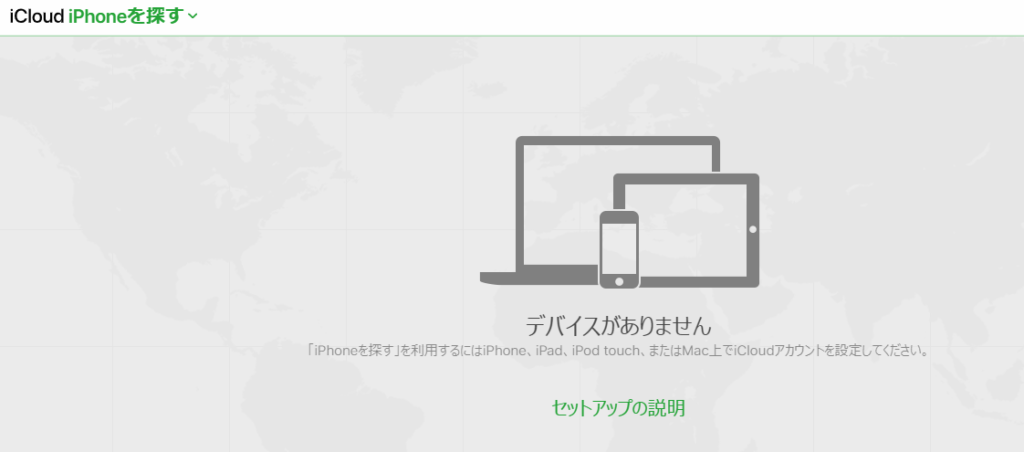
復旧方法② iTunesのリカバリーモード
私は、ipod時代はよく使っていましたが、ipadではあまり使っていません。しかし、いつダウンロードしたかわかりませんが入っていました。
手順としてはダウンロードから解説したいと思います。
手順1 iTunesダウンロード
パソコンにiTunesが入っていない方はで、ここから始めます。
公式サイトに入って、ダウンロードします。
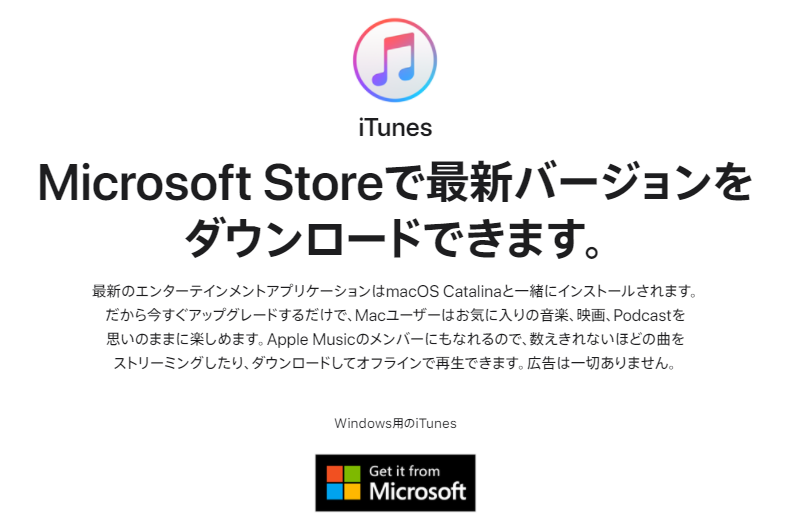
手順2 iTunesで初期化
インストール手順に従って、インストールし、iTunesを起動。
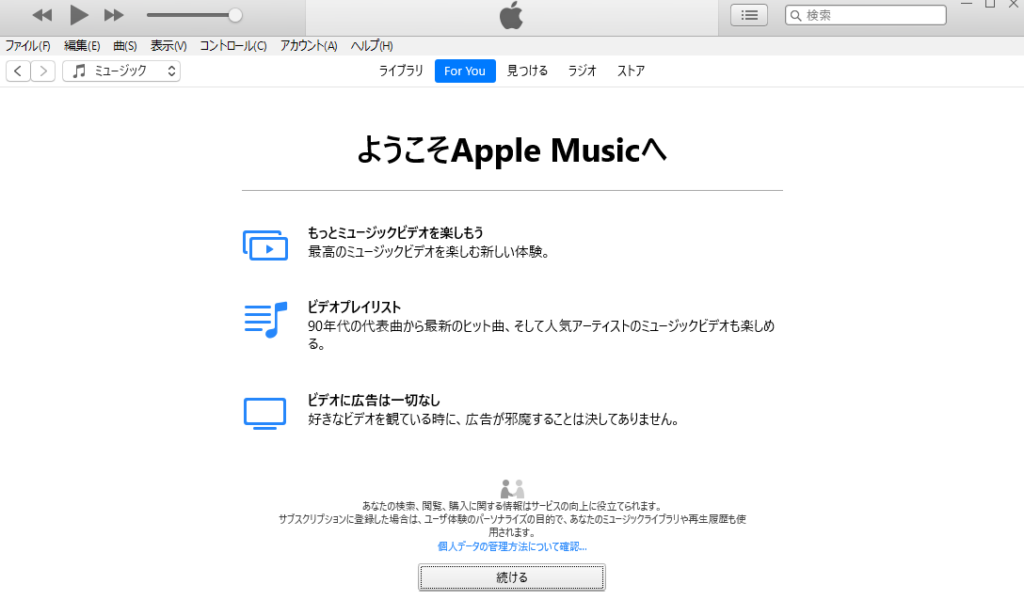
なんか懐かしい・・・・・
iPadとパソコンをUSBケーブルで接続し、iTunesを起動
ipadを一度電源をオフにして、ホームボタンとトップボタンを押し続ける
ホームボタンの無いipadも同様にサポートページには記載があります。
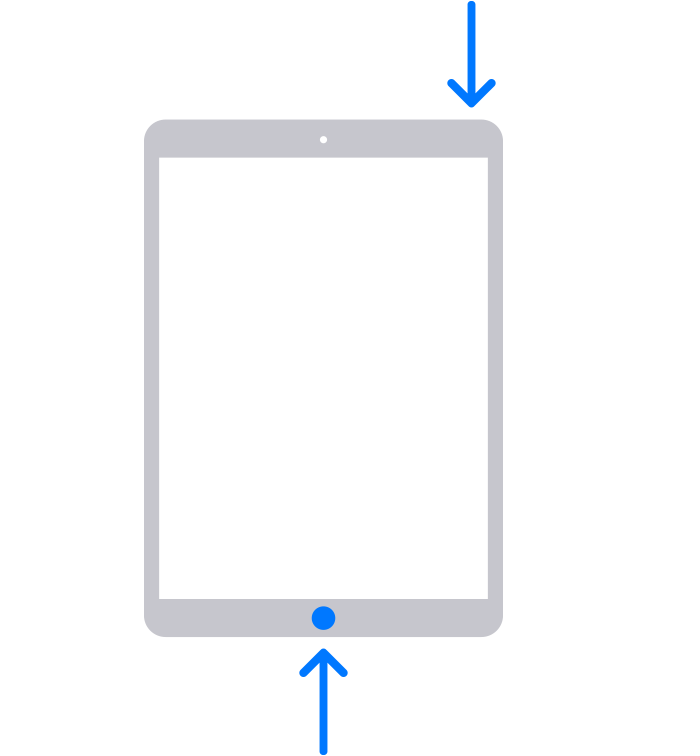
体感としては通常の長押しよりも数倍長い・・・
以下の画面になったらリカバリーモードです。
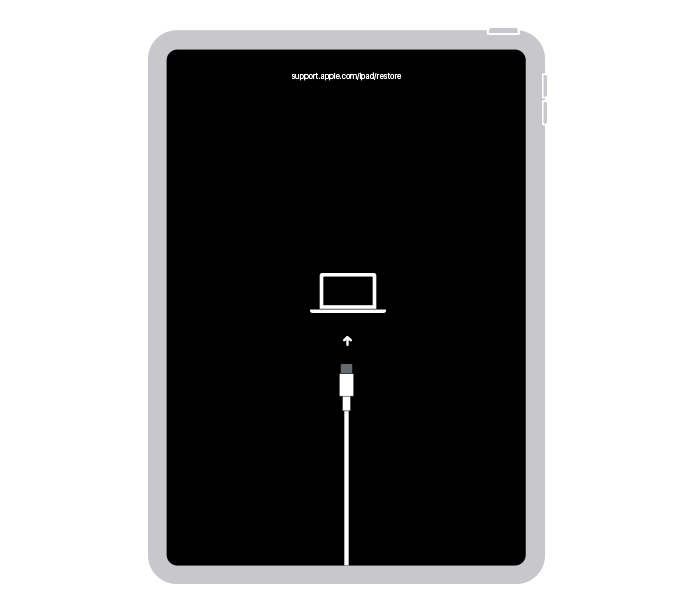
iTunes側の画面が変わります。
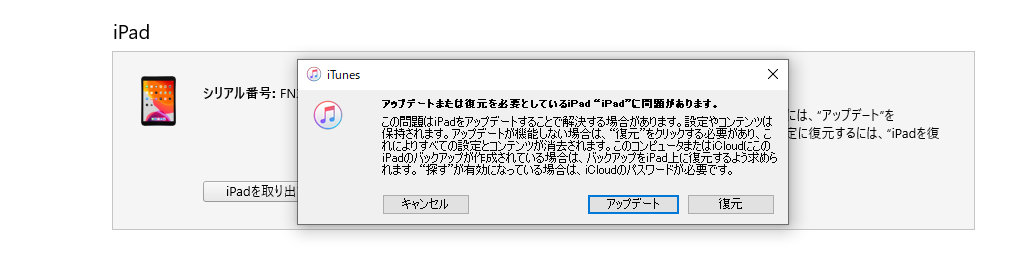
私はここで「アップデート」を選択してどうにか復旧出来ないものかと試みました。
しかし、回復は上手くいきません。下のような画面が出て回復をしようとしてくれますが、失敗し続けます。
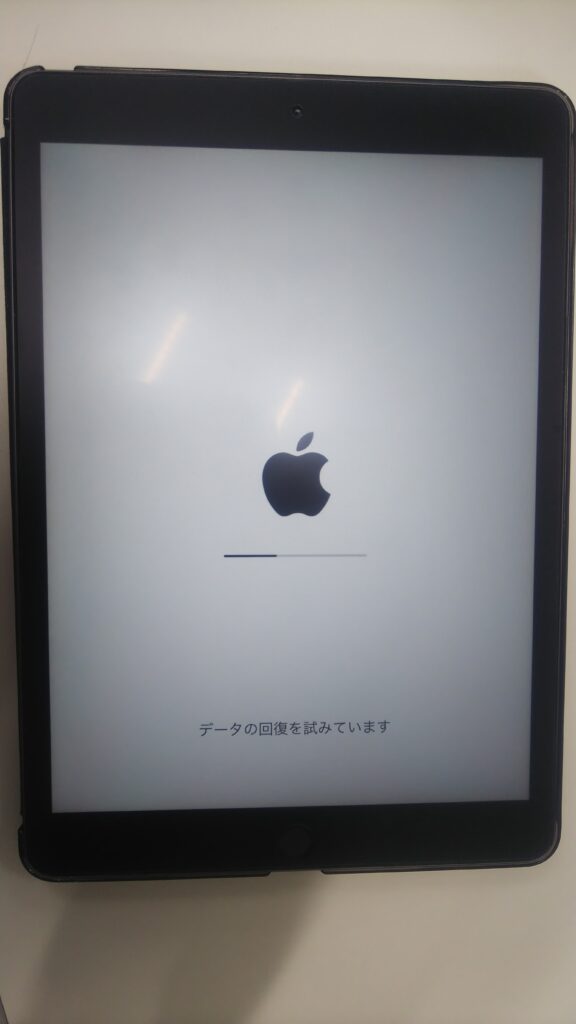
その為、諦めて「復元」する事にしました。
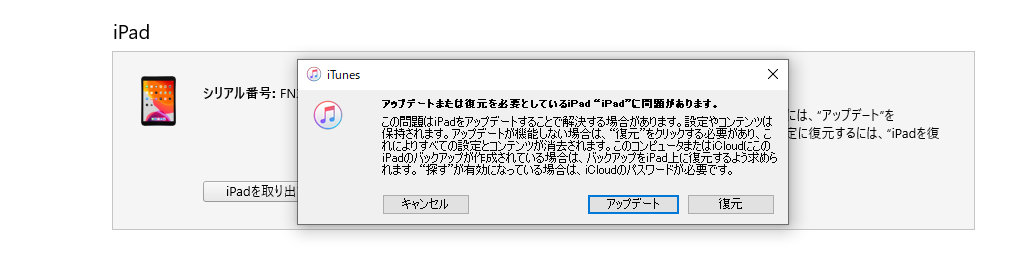
この際にicloudにあった1年前くらいのバックアップは復元をしてくれました。
何もないよりはだいぶマシですね!
iPadは使用できません になる原因
原因はパスワードを10回以上間違えた場合になるようです。
私はBluetoothキーボードがオンになっており、カバンの中で何度も押されたことが予想されます。。。
「iPadを探す」を入れるべき・バックアップを取っておくべき
結論としては、ロックアウトしないように気を付けることが一番なのですが、それ以外に以下はやっておくべきです。
- 「iPadを探す」を入れておく
- バックアップを取っておく
当然のことながら普段使っていると困ります・・・・。




コメント